Resumen de la lección
En esta lección aprenderás a:
- Ejecutar una acción en Adobe Acrobat Pro.
- Crear una nueva acción personalizada.
- Crear pasos de instrucción para una acción.
- Configurar opciones en los pasos para automatizar tareas.
- Solicitar información al usuario en pasos específicos.
- Compartir una acción con otros usuarios.
Esta lección tomará aproximadamente 45 minutos.
Paso 1: Ejecutar una Acción Predefinida
1. Abrir un Documento
- Abre Adobe Acrobat Pro.
- Selecciona `Archivo > Abrir`.
- Elige el documento `Aquo_CEO.pdf` y haz clic en `Abrir`.
2. Seleccionar una Acción
- Haz clic en `Herramientas` para abrir el panel de herramientas.
- Selecciona `Asistente de Acciones` para abrir su panel.

- En el área de acciones del panel, selecciona `Preparar para Distribución`.

3. Personalizar la Acción
- Revisa la descripción y los pasos de la acción en la ventana de inicio de la acción.
- En el cuadro de diálogo `Agregar encabezado y pie de página`, escribe “Aquo Corporate Information” en el encabezado central, en el encabezado izquierdo “Nombre y apellido del estudiante”, en el encabezado derecho “UTP” en el texto de pie de página izquierdo presione el botón de “insertar número de página”, en el texto de pie de página derecho presione el botón de insertar “Insertar fecha” y haz clic en `Aceptar`.


- En el cuadro de diálogo `Agregar marca de agua`, ingresa "Copyright Aquo 2024", ajusta el tamaño de la fuente a `36`, la opacidad a `25%`, y la posición a `10 mm` desde la `Abajo-Derecha`. Haz clic en `Aceptar`.

Este es el resultado
- Haz clic en `Aceptar` en el cuadro de diálogo `Quitar información oculta`.
- Guarda el documento con el nombre `Aquo_CEO_cambiado nombre y apellido.pdf`.
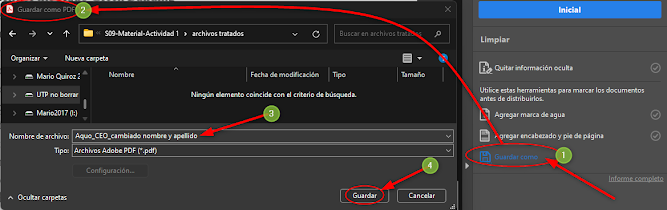
- Haz clic en `Cerrar` para finalizar la acción.
Paso 2: Crear una Nueva Acción
1. Crear una Acción
- Selecciona `Herramientas > Asistente de Acciones > Nueva Acción`.


- En el cuadro de diálogo `Crear nueva acción`, elige `Combinar archivos` del menú: "Ir a".

Puedes aplicar una acción a un archivo abierto, solicitar al usuario que seleccione un archivo o carpeta, requerir que el usuario escanee un documento, preguntar al usuario cómo aplicar la acción o comenzar combinando varios archivos. Las presentaciones a menudo incluyen varios tipos de documentos, por lo que comenzarás esta acción combinando archivos.
- Proceda a guardar la CREACIÓN DE LA ACCIÓN: con el nombre Combinar archivos en PDF
- Cuando presione el botón guardar aparecerá en la LISTA DE ACCIONES de Adobe Acrobat.
2. Añadir Pasos a la
Acción
- Expande el panel `Páginas` y selecciona `Encabezado y pie de página (Agregar)`.
- Selecciona `Solicitar al usuario` para permitir la personalización del encabezado o pie de página.
- Añade un paso de instrucción seleccionando `Agregar paso de instrucción`.
- Nombra el paso "Agregar video" y proporciona las instrucciones detalladas.
- Expande el panel `Procesamiento de documentos` y selecciona `Transiciones de página`.
- Configura las opciones de transición y asegúrate de que `Solicitar al usuario` no esté seleccionado.
- Añade el paso `Establecer opciones de apertura` y configura para abrir en modo de pantalla completa.
- Expande el panel `Protección` y selecciona `Cifrar`, marcando `Solicitar al usuario` para la configuración de la contraseña.
3. Guardar la Acción
- Haz clic en `Guardar`.
- Nombra la acción `Preparar presentación multimedia`.
- Proporciona una descripción clara para la acción y haz clic en `Guardar`.
Paso 3: Probar la
Acción
1. Seleccionar la Acción Creada
- En el panel `Asistente de acciones`, selecciona `Preparar presentación multimedia`.
- Haz clic en `Siguiente`.
2. Ejecutar la Acción
- En el cuadro de diálogo `Seleccionar archivos`, agrega los archivos `Aquo_Bottle_Ad.pdf`, `Aquo_CEO.pdf` y `Aquo_FAQ.pdf`.
- Ordena los archivos según se requiera.
- Sigue los pasos de la acción: agregar encabezado, agregar video, configurar transiciones de página, establecer modo de pantalla completa y añadir protección con contraseña.
- Guarda el archivo final como `Aquo_meeting.pdf`.
Paso 4: Compartir la Acción
1. Exportar la Acción
- Selecciona `Archivo > Asistente de acciones > Editar acciones`.
- Selecciona la acción `Preparar presentación multimedia` y haz clic en `Exportar`.
- Nombra el archivo y guarda en la ubicación deseada.
2. Importar una
Acción
- Para importar una acción, haz clic en `Importar` en el cuadro de diálogo `Editar acciones`.
- Selecciona el archivo .sequ y haz clic en `Abrir`.
3. Configurar Preferencias de Pantalla Completa
- Selecciona `Editar > Preferencias` (Windows) o `Acrobat > Preferencias` (Mac OS).
- En el panel de la izquierda, selecciona `Pantalla completa`.
- Deselecciona `Advertir cuando el documento solicite pantalla completa`.
Conclusión
Con estos pasos, puedes automatizar y compartir procesos en
Adobe Acrobat Pro, asegurando eficiencia y consistencia en tus tareas diarias.
¡Feliz automatización!













No hay comentarios:
Publicar un comentario